Some of you may not know how to use Graal Editor.
So I will try to explain it from what I know/learned today
by getting on my old PC to help you all and make this...
Select and Placing
First, open up Graal Editor
You should see this Luscious green plain.
The tile set is on the right.
Left Click + Hold and drag over the tile(s) you want. Each tile is 16x16 pixels.
Left Click + Hold and drag over the tile(s) you want. Each tile is 16x16 pixels.
Let go of the mouse after you have the tile(s)
We will be selecting the flower.
 |
| Hold + Left Click and Drag to select Flower. |
Move your mouse to the "canvas" or level, and left-click to place the tile.
 |
| Flower is placed. |
Left click + Hold and drag your mouse
over the canvas to delete the flower.
 |
| Selecting an area of the canvas / level. |
Press the "delete" key.
This deletes the canvas and puts on the background tile
which is located in the bottom right square of your tileset.
"between the up/down and left/right scroll bars"
 |
| "delete" key is pressed. |
Select and Filling
Starting over, "for now press Ctrl + Z to undo twice"
Lets click on the rock.
Left Click + Hold and Drag over the whole rock until it is selected, then let go.
Left Click + Hold and Drag over the whole rock until it is selected, then let go.
 |
| Selecting the rock. |
Bring the rock to the left on the canvas and right click.
This has put the whole background as the tiles that you have selected.
You can press Ctrl + Z or Undo to undo this step.
This has put the whole background as the tiles that you have selected.
You can press Ctrl + Z or Undo to undo this step.
 |
| The rock filled the whole Canvas/Level. |
Select and Pasting
Starting over once again, lets make a rock boarder.
Left Click + Hold and Drag over the whole rock until it is selected, then let go.
Bring the rock to the left on the canvas and left click to place it.
Then, pressing Ctrl + C or Copy in the top left to copy the rock.
 |
| Placed and then Copied the rock. |
Then, pressing Ctrl + V or Paste in the top left
to paste the rock where you want.
 |
| Pasted the rock. |
Repeat the Paste to make the boarder.
 |
| Made a rock boarder. |
Select and Filling (2)
Now, let's redo the Select and Fill Proccess,
but right click the tiles so they are between the rocks.
For this I will use the bush.
Now it only copied your selection to the background on like tiles,
in this case a grass corner. It did not destroy the rocks.
It seems no matter where you place it,
It seems no matter where you place it,
it starts in the middle of the boarded area and copys its way outwards.
 |
| Filled inside Rock Boarder with bush selection. |
Linking
Closing the current project, and opening a new one "Ctrl + N",
I have placed a bush.
 |
| Placed a bush. |
Select the bottom half of the bush 2 tiles "2x1 tiles or 32x16 pixels"
Then click on "Turn selection into warp field" or the blue arrow.
 |
| Selected bottom of the bush and clicked Blue Arrow. |
Set the new levels X and Y axis and you now have a warp field.
 |
| Set a link. |
 |
| Yellow means it is linked. |
Lets link the level to the same level.
So we want to appear one tile above this Grass piece.
In order to do this, select two tiles up, and 1 tile to the left "Add .5"
So we want to appear one tile above this Grass piece.
In order to do this, select two tiles up, and 1 tile to the left "Add .5"
or the tile on the first left column "subtract .5"
I chose to do the tile to the left and added .5.
Then Play it and test it.
 |
| Set Link and Tested Level. |
Editing Link
While in play mode press F5 for the warper,
and remember your current X and Y.
"This is where you are standing"
 |
| Pressed F5 in play mode, and remembered the current X and Y. |
We now want to press F4 to get back into Edit Mode,
and click Edit Links, or the hand with a blue arrow.
 |
| Edit Mode, clicked blue arrow for edit link. |
Select the one we just did "It should be selected by it self." and press E or Edit.
Now add .5 to the X that we just put a link to, so now you are between the two tiles.
I think if you imagine you are a four tile square above the door, you want to do the middle top layer.
Now add .5 to the X that we just put a link to, so now you are between the two tiles.
I think if you imagine you are a four tile square above the door, you want to do the middle top layer.
 |
| Edited the link to the current X + Y and added .5. |
Predefined Objects
Select predefined object
This is a faster way to getting certain object, I am not going to explain it,
but I will say you can go into Standard, and look for the Grass WaterHole and Grass Hole
The come attached with the grass corners you should never forget about.
Also, if you select tiles on your canvas "level",
This is a faster way to getting certain object, I am not going to explain it,
but I will say you can go into Standard, and look for the Grass WaterHole and Grass Hole
The come attached with the grass corners you should never forget about.
Also, if you select tiles on your canvas "level",
you can click the "Add the selection to the objecs"
blue arrow with a white half square and
it will add your selection to the predefined tiles.
 |
| Saved selection as a Predefined object. |
 |
| Named Object |
You can also press the flame next to the selection name to delete the newly saved tile selection.
The selection saves into which ever set you picked, and you can also create and save a new set.
The selection saves into which ever set you picked, and you can also create and save a new set.
 | |
| This is the predefined object I just saved. |
Creating a Sign
Same as Linking, you click Edit signs at the top or
pressing Alt + S, and put in your X and Y,
For the signs you will want to start from the left,
select the 2 tiles to the right of it, and use the first coordinates on the bottom right.
 |
| Setting a Sign Coordinates. |
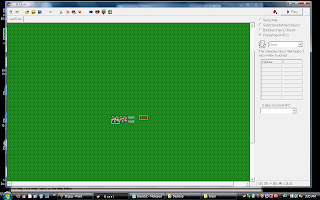 |
| Red Link means Sign. |
Cutting (No Pictures)
I will not show this, but you can also select and press Ctrl + X,
or click the scissors to cut the selection.
This will allow you to "Temporarily" save your selection for Ctrl + V / Paste.
This also makes the tiles behind your cut the preferenced background tile you set by double clicking.
Tile Arrays
I am not sure what Tile Arrays do, but so far
it looks like it points out the selected tiles.
If you will notice, I only have two bushes selected.
That is basically 8 tiles selected, and 4 of them are the same.
If you also notice, the bushes are two tiles from the very right,
and take up two lines...
So, 0,0 is the first tile, .. but then it confuses me having no y..
So forget that. If someone would like to tell me, I can add it in here.
 | |
| Not really sure. |
Last, and Finally!
Last and Finally, Don't forget to save your work every few minutes, just click
the blue floppy disk "Old technology, as old as this editor" to save as,
the blue floppy disk "Old technology, as old as this editor" to save as,
and then the orange floppy to save every other time.
Tips:
Ctrl + S = Save Level
Ctrl + L = Loads a level
Ctrl + P = Play Level
Esc = End Game
Alt + S = Edit Sign
Alt + L = Edit Links
Alt + Esc = Switch browsers lol "Not a Graal Command"
While in Play Mode
F4 = Level Editor
F5 = Warping or Load level.
F6 = Debugger
F7 = Player-list
F8 = Server-list
Some tiles you may see me use in my other tutorials.
Ctrl + L = Loads a level
Ctrl + P = Play Level
Esc = End Game
Alt + S = Edit Sign
Alt + L = Edit Links
Alt + Esc = Switch browsers lol "Not a Graal Command"
While in Play Mode
F4 = Level Editor
F5 = Warping or Load level.
F6 = Debugger
F7 = Player-list
F8 = Server-list
Some tiles you may see me use in my other tutorials.

No comments:
Post a Comment